On this page are some tables that I made up using Google Docs. That is the best way to create them. You can then upload them direct to the Blogger site from Google Docs. These are the steps to take when incorporating a Google Docs document that includes tables into a Blogger website:
- Prepare table of choice using the menu in Google Docs. It is extremely user friendly. One tip: keep the table tight to the text, don't space it as it seems that the spacing is added in the transfer to the blog (although this may be a glitch particular to my blog). Also note: as you are using Blogger you have a Google account so it is easy to start using Google Docs and when you do you won't go back to MS Word! If you haven't got a Google account get someone who has to invite you. You can ask me if you like, by leaving a comment.
- Once the table and document has been prepared, go to the top right of Google Docs page and click on "Share"
- Select "Publish as web page"
- Select "Post to blog" if you have one blog, If you have more than one blog you can select which one to upload to:
- Select "change your blog site settings"
- Complete the form that comes up. It is self explanatory
- Click on "OK"
- Click on "Post to blog"
- Go to your blog and you will see it
- Edit the post on the blog or on Google docs and republish as before
This post was made that way. I have produced three full width tables. These automatically fill the post section of the blog. Incidentally the tables below can be copied into the text entry box of Blogger. Follow these instructions:
- Place cursor over the top of the table
- Hold down the left button on mouse
- Drag mouse over table - there will be no highlighting
- Don't move the mouse but right click
- Select copy
- Go to the new post input window (the Compose window) of your Blogger blog and right click. note: do not drop html into the "Edit Html" window. Blogger compose window is very capable. It accepts almost anything you paste into it.
- Select paste
- The table will appear perfectly formed in the window
- Add text in compose mode
- Change width of table in edit html mode. You can see the width tag clearly, just change the figure to a smaller one as this is at max.
Note: In preview mode the tables look different. Don't worry about that. They look "as is" when published.
Update: 25th May 2009: Google Docs creates probably the best tables. Windows Live Writer also produces tables: Write Blogs With Windows Live Writer. Since writing this I have built another page on preparing tables that are more refined (not to detract from Google Docs tables which is an easier overall process). Tables like this one:
|
Go to this page to see a discussion about the above tabling: Html Table Codes.
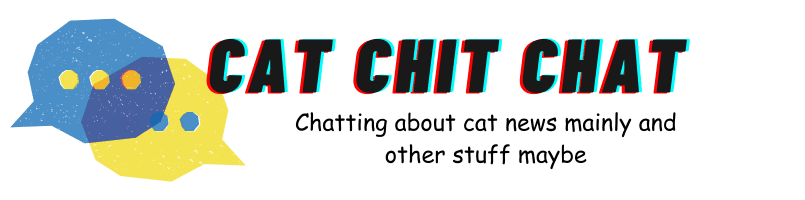
This is very useful! I tried writing my own html, then SeaMonkey and hated the way the tables came out, but you were right, google docs were great.
ReplyDeletePleasure, Kristy and good luck.
ReplyDeletethanks. this is really helpful
ReplyDelete